Lifecyle
You can easily access and consume Kernels from various interfaces, including JupyterLab, the CLI or VS Code.
Read below to learn more about the available Kernel Actions.
- Launch.
- List.
- Assign.
- Execute Code.
- Interrupt.
- Restart.
- Pause.
- Resume.
- Transfer State.
- Terminate.
 Launch a Kernel
Launch a Kernel
Launching a Kernel is the first step to unlock the power of Datalayer.
- SaaS
- JupyterLab
- CLI
You can launch Kernels from the "Kernels" tab.
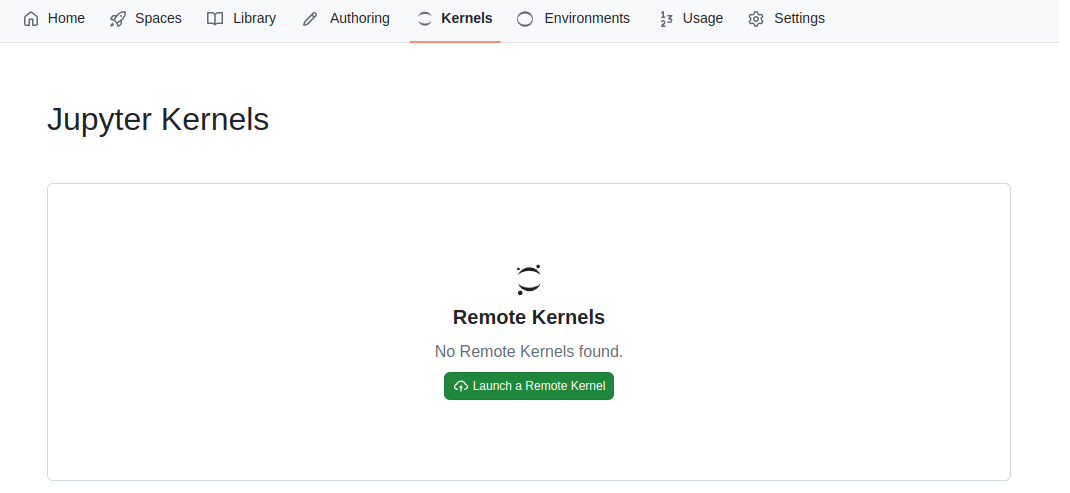
You will be prompted to select a few options:
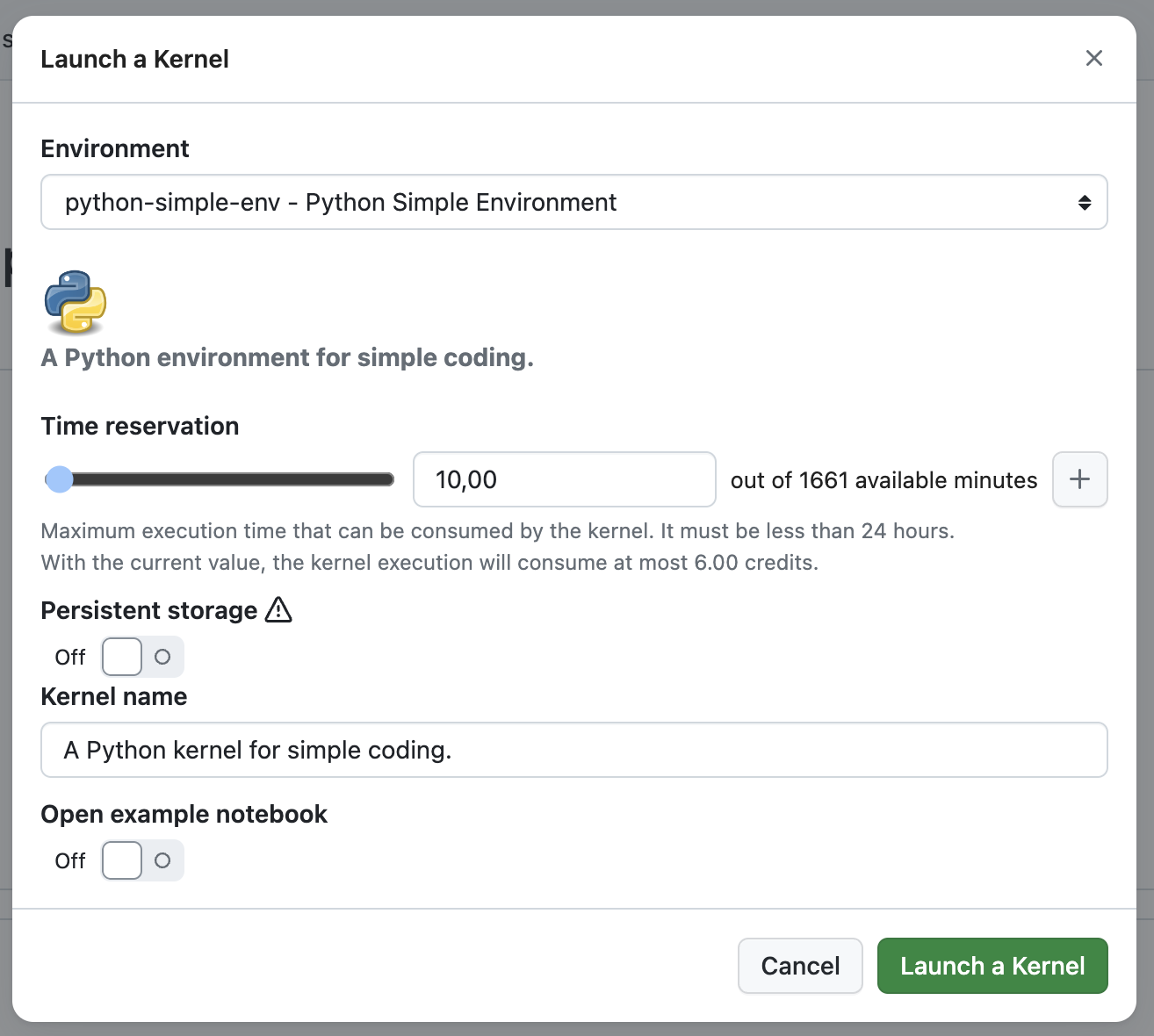
An Environment, this can be a Platform or a User Environment.
For Remote Kernels, a
Time Reservationthat defines the maximum execution time for the Kernel. After this time, the Kernel will be automatically terminated to prevent overconsumption of Credits.You can choose whether the Kernel will have access to persistent persistent storage, allowing data to be retained between Kernel Sessions. Note that Kernels with persistent storage may take longer to start (approximately 15 seconds instead of 3 seconds). Persistent storage is available under the
~/persistentdirectory on the Remote Kernel.You can also open an example Notebook when the Kernel starts. This feature provides a ready-to-use notebook, helping you quickly familiarize yourself with the environment and start working right away.
You can launch Kernels from the "Home" page of the extension.
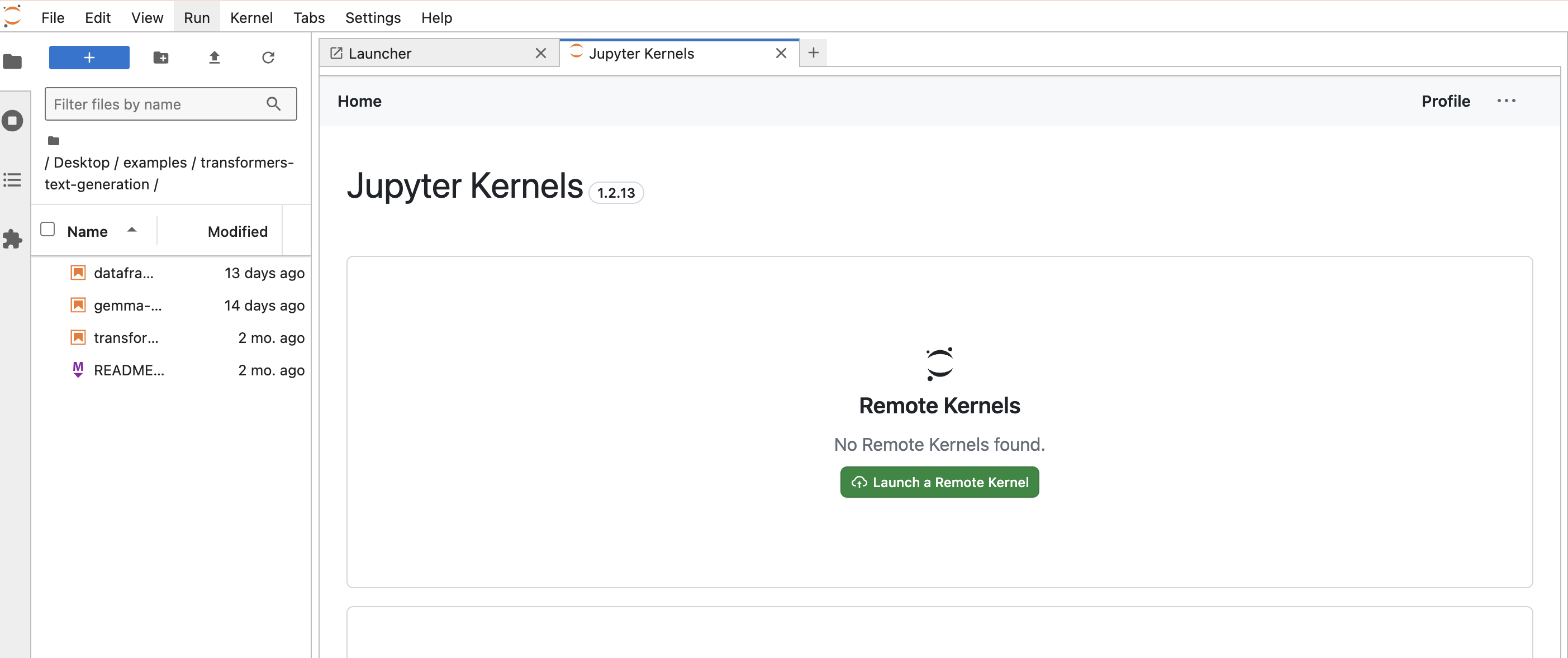
You will be prompted to select a few options:
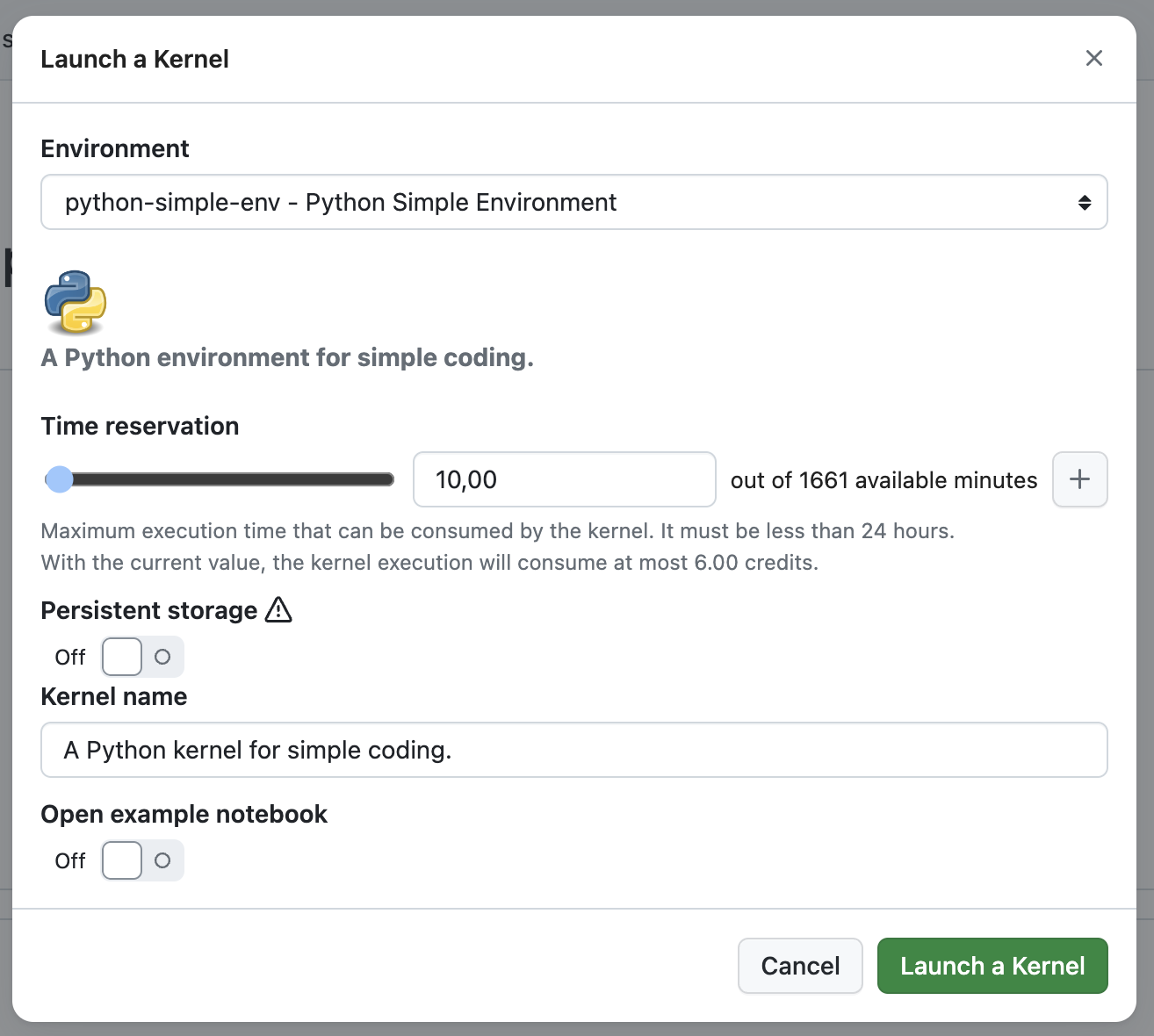
An Environment, this can be a Platform or a User Environment.
For Remote Kernels, a
Time Reservationthat defines the maximum execution time for the Kernel. After this time, the Kernel will be automatically terminated to prevent overconsumption of Credits.You can choose whether the Kernel will have access to persistent storage Content, allowing data to be retained between Kernel Sessions. Note that Kernels with persistent storage may take longer to start (approximately 15 seconds instead of 3 seconds). Persistent storage is available under the
~/persistentdirectory on the Remote Kernel.You can also open an example Notebook when the Kernel starts. This feature provides a ready-to-use notebook, helping you quickly familiarize yourself with the environment and start working right away.
Use datalayer kernels create ENV_ID --given-name GIVEN_NAME --credits-limit CREDITS_LIMIT.
datalayer kernels create python-simple-env --given-name k1 --credits-limit 3
Jupyter Kernels
┏━━━━━━━━━━━━━━━━━━━━━━━━━━━━━━━━━━━━┳━━━━━━━━━━━━━┳━━━━━━━━━━━━━━━━━━━┳━━━━━━━━━━━━━━━━━━━━━━━━━━━━━━━━━┓
┃ Kernel ID ┃ Kernel Name ┃ Environment ┃ Expired At ┃
┡━━━━━━━━━━━━━━━━━━━━━━━━━━━━━━━━━━━━╇━━━━━━━━━━━━━╇━━━━━━━━━━━━━━━━━━━╇━━━━━━━━━━━━━━━━━━━━━━━━━━━━━━━━━┩
│ jupyter-01j2m0zt2kaheyy3yzn021g032 │ k1 │ python-simple-env │ 2024-08-10T17:29:19.355000+02:… │
└────────────────────────────────────┴─────────────┴───────────────────┴─────────────────────────────────┘
 List the Kernels
List the Kernels
- SaaS
- JupyterLab
- CLI
You can view the list of running Kernels in the "Kernels" tab.
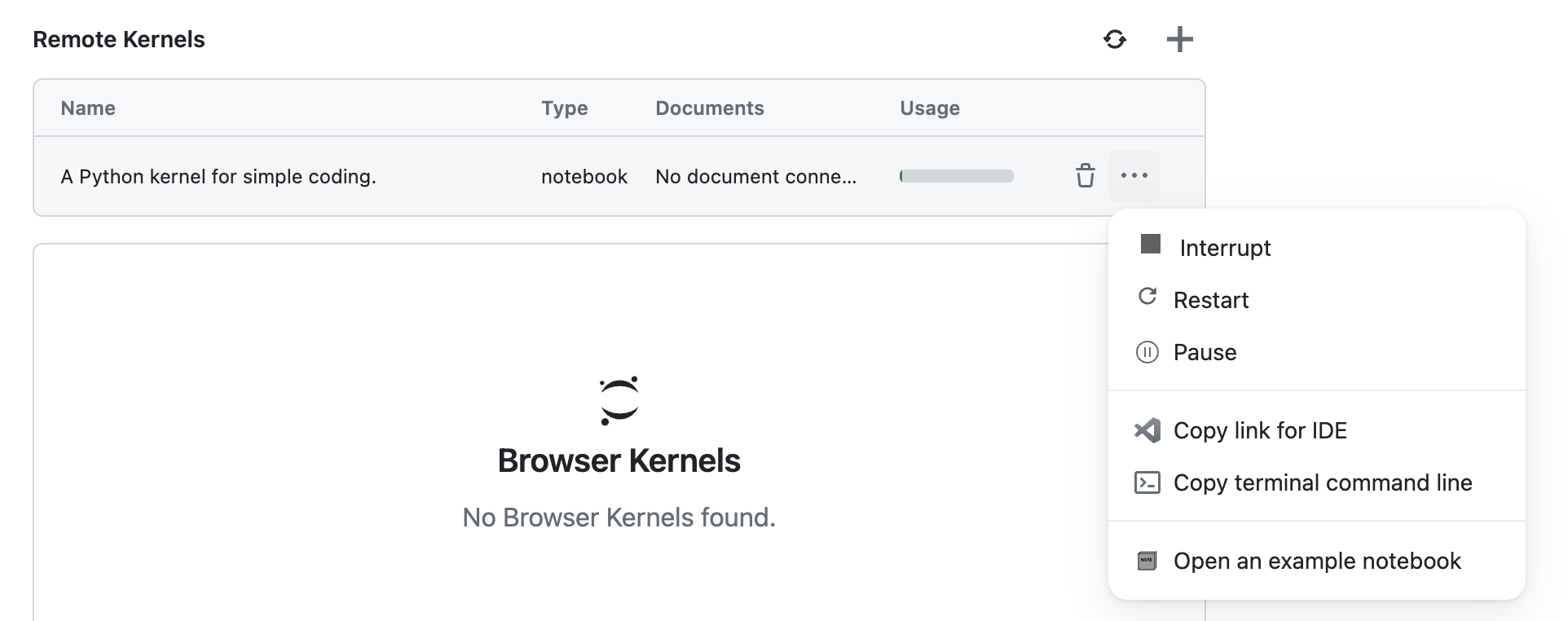
You can view the list of running Kernels in the "Home" page of the extension.
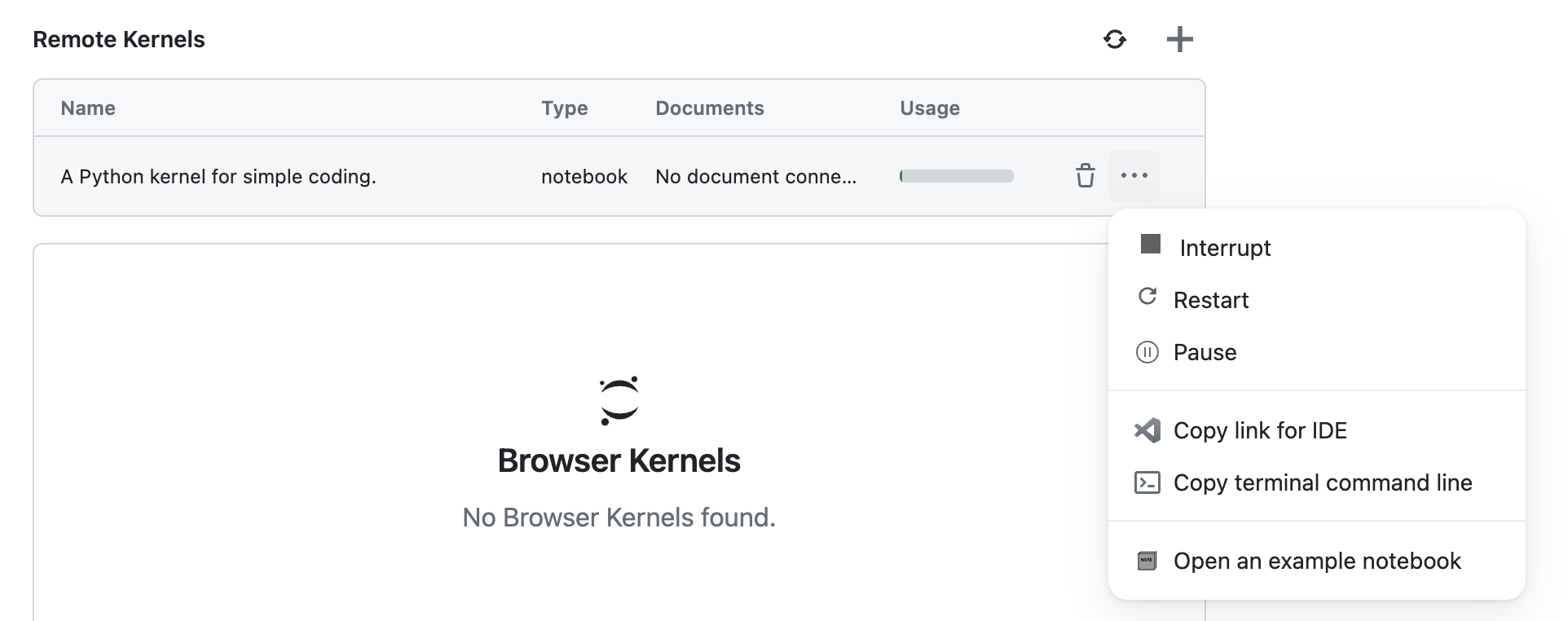
Use datalayer kernels list to list all the running Kernels.
datalayer kernels list
Jupyter Kernels
┏━━━━━━━━━━━━━━━━━━━━━━━━━━━━━━━━━━━━┳━━━━━━━━━━━━━┳━━━━━━━━━━━━━━━━━━━┳━━━━━━━━━━━━━━━━━━━━━━━━━━━━━━━━━┓
┃ Kernel ID ┃ Kernel Name ┃ Environment ┃ Expired At ┃
┡━━━━━━━━━━━━━━━━━━━━━━━━━━━━━━━━━━━━╇━━━━━━━━━━━━━╇━━━━━━━━━━━━━━━━━━━╇━━━━━━━━━━━━━━━━━━━━━━━━━━━━━━━━━┩
│ jupyter-01j2m0zt2kaheyy3yzn021g032 │ k1 │ python-simple-env │ 2024-08-10T17:29:19.355000+02:… │
│ jupyter-01j2m1kc0zgq3kjcne4p5avhd8 │ k2 │ python-simple-env │ 2024-07-27T06:52:44.704000+02:… │
└────────────────────────────────────┴─────────────┴───────────────────┴─────────────────────────────────┘
 Assign a Kernel
Assign a Kernel
Once your Kernel is up and running, you can assign it to a Notebook or a specific cell.
Assign a Kernel to a Notebook
- SaaS
- JupyterLab
- VS Code
- CLI
🚧 SaaS is Work in Progress
You can change the kernel of any Notebook to a Remote Kernel by using the Kernel Picker. The Kernel Picker is located in the top-right corner of the Notebook interface.

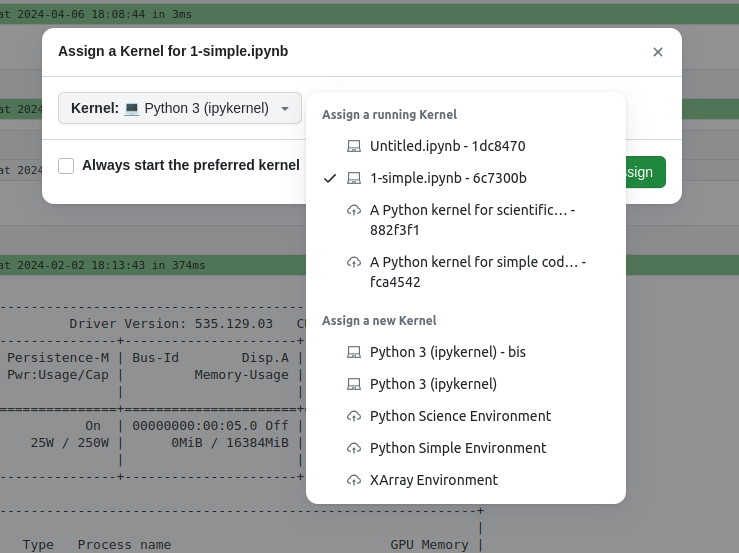
You can also launch a new Remote Kernel directly from the Kernel Picker by selecting an environment in the 'Assign a new Kernel' section. You'll have the option to configure the Kernel settings, such as Time Reservation.
In the SaaS, go to the action menu of the kernel and select the Copy link for IDE action.
This will copy in your clipboard a link to use in VS Code.
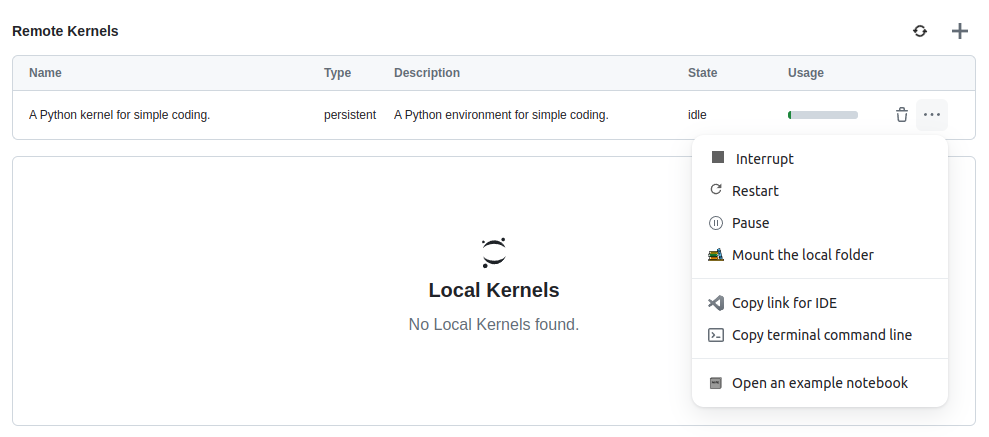
Go to your VS Code Jupyter Notebook, click on the Select Kernel button.
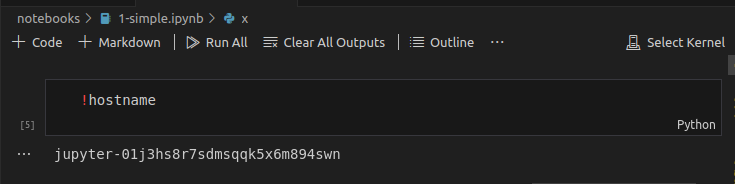
Choose Existing Jupyter Server, next paste the link you have previously copied, click Enter and choose the Python3 kernel.
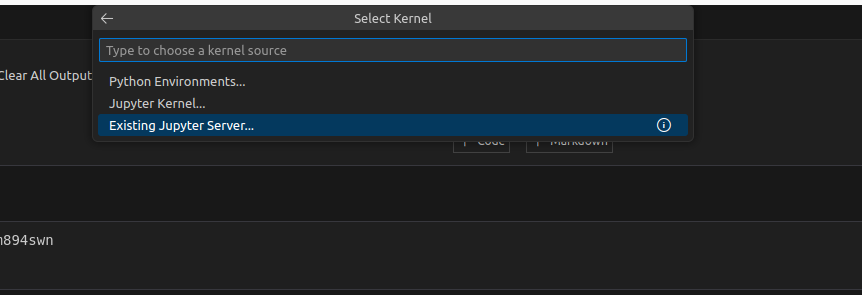
That's it, your VS Code Notebook is connected to your Remote Kernel 👍.
You can connect to a Kernel from other IDEs like PyCharm as explained on the official PyCharm documentation.
🚧 CLI is Work in Progress
Assign a Kernel to a Cell
Datalayer allows you to selectively run specific Notebook cells on Remote Kernels. This hybrid approach optimizes both performance and cost by using Remote resources only when necessary.
Learn more about this feature in our Blog Post.
- SaaS
- JupyterLab
- CLI
🚧 SaaS is Work in Progress
To assign a cell to a Remote Kernel, simply use the cell menu as shown below.
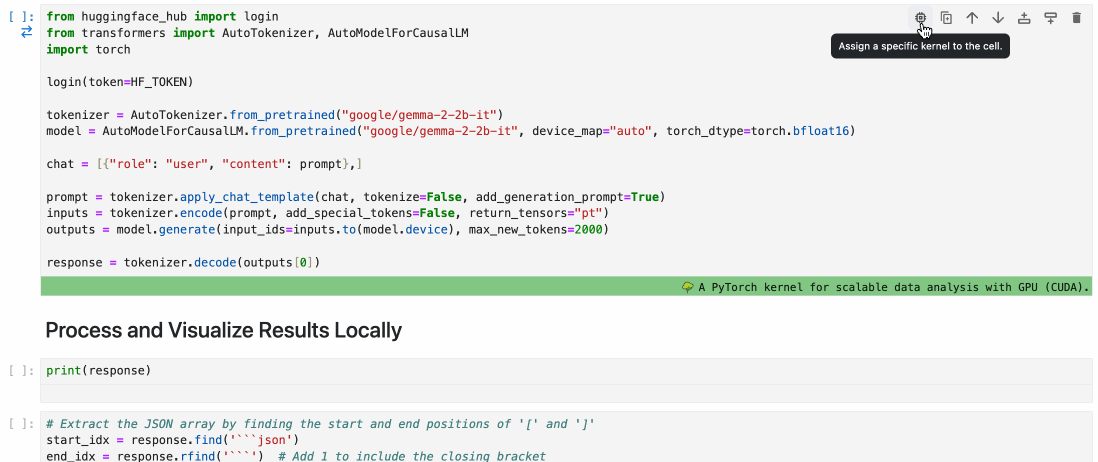
🚧 CLI is Work in Progress
 Execute Code
Execute Code
Execute a Notebook
- SaaS
- JupyterLab
- VS Code
- CLI
🚧 SaaS is Work in Progress
To execute a notebook on the Remote Kernel, you can use the JupyterLab interface.
To execute a notebook on the Remote Kernel, you can use the VS Code interface.
Use datalayer kernels exec NOTEBOOK_PATH with the following command options:
--kernel-id- Kernel ID of the Remote Kernel to use.--raise- Stop the execution one an exception occurred. By default, all cells of the notebook will be executed even if one cell fails.--timeout seconds--verbose- Display all cell outputs. By default, only cell outputs targeting the error stream will be displayed.
datalayer kernels exec hello.ipynb --kernel jupyter-01j2krcmskpye0sn0nv9a7afhp
Execute a File
- SaaS
- JupyterLab
- CLI
🚧 SaaS is Work in Progress
🚧 JupyterLab is Work in Progress
Use datalayer kernels exec FILE_PATH with the following command options:
--kernel-id- Kernel ID of the Remote Kernel to use.--raise- Stop the execution one an exception occurred. By default, all cells of the notebook will be executed even if one cell fails.--timeout seconds--verbose- Display all cell outputs. By default, only cell outputs targeting the error stream will be displayed.
cat > hello.py <<EOF
print('👋 Hello from Kernel')
EOF
datalayer kernels exec hello.py --kernel jupyter-01j2krcmskpye0sn0nv9a7afhp
rm hello.py
Execute Code in a Console
- SaaS
- JupyterLab
- CLI
🚧 SaaS is Work in Progress
🚧 JupyterLab is Work in Progress
Use datalayer kernels console --kernel KERNEL_ID
datalayer kernels console --kernel jupyter-01j2krcmskpye0sn0nv9a7afhp
[KernelConsoleApp] Jupyter Kernels - Version 1.1.9 - Connected as eric on https://prod1.datalayer.run
[KernelConsoleApp] KernelManager using existing kernel server jupyter-01j2krbpy5nh72xcgc8r7jwjh7 expiring at 2024-08-10T17:16:58.139000+02:00
JupyterKernels console 1.1.9
Python 3.11.9 | packaged by conda-forge | (main, Apr 19 2024, 18:36:13) [GCC 12.3.0]
Type 'copyright', 'credits' or 'license' for more information
IPython 8.22.2 -- An enhanced Interactive Python. Type '?' for help.
In [1]: print('👋 Hello from Kernel')
👋 Hello from Kernel
In [2]:
The Kernel ID is optional. If not provided, it will take the first Remote Kernel found.
To keep the Kernel alive when you exit the console, use CTRL-D or quit(keep_kernel=True).
 Interrupt a Kernel
Interrupt a Kernel
You can interrupt a Kernel by clicking the Interrupt icon. This action will stop the Kernel's current execution.
This is useful when you want to stop a long-running computation or if the Kernel is unresponsive.
- SaaS
- JupyterLab
- CLI
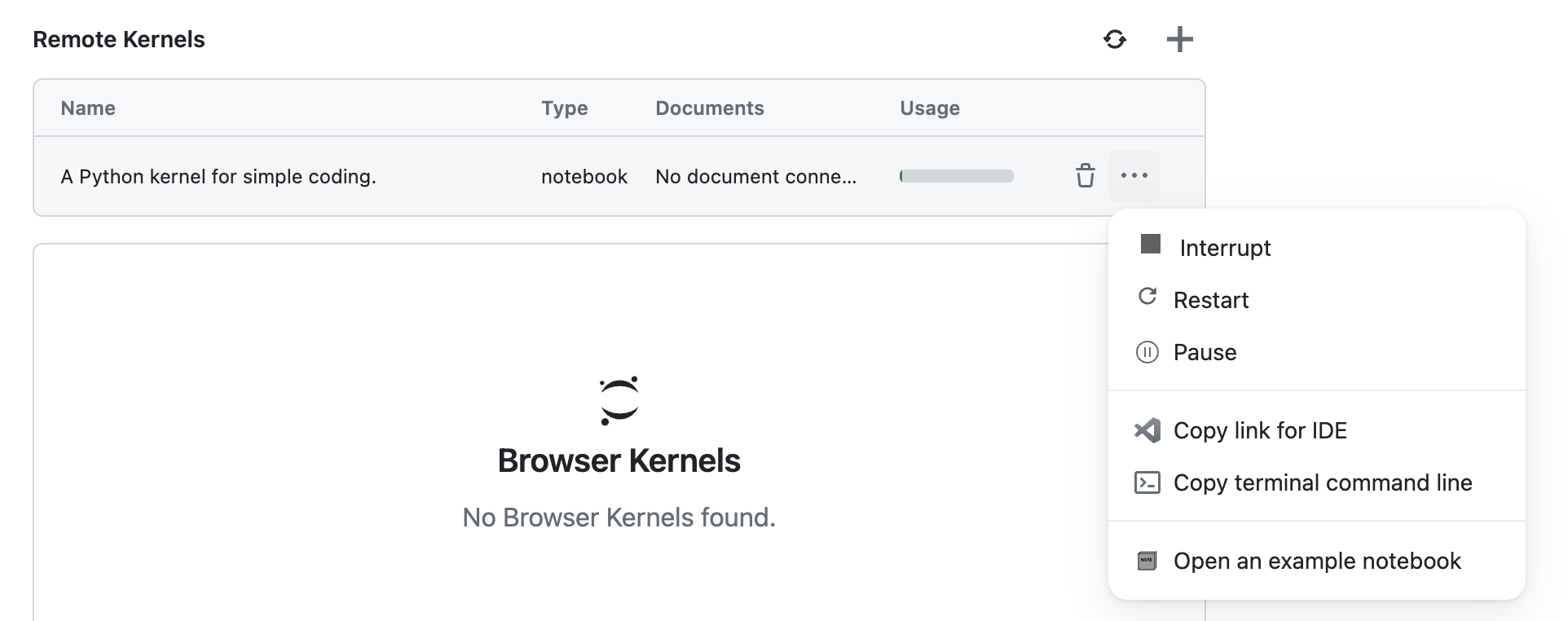
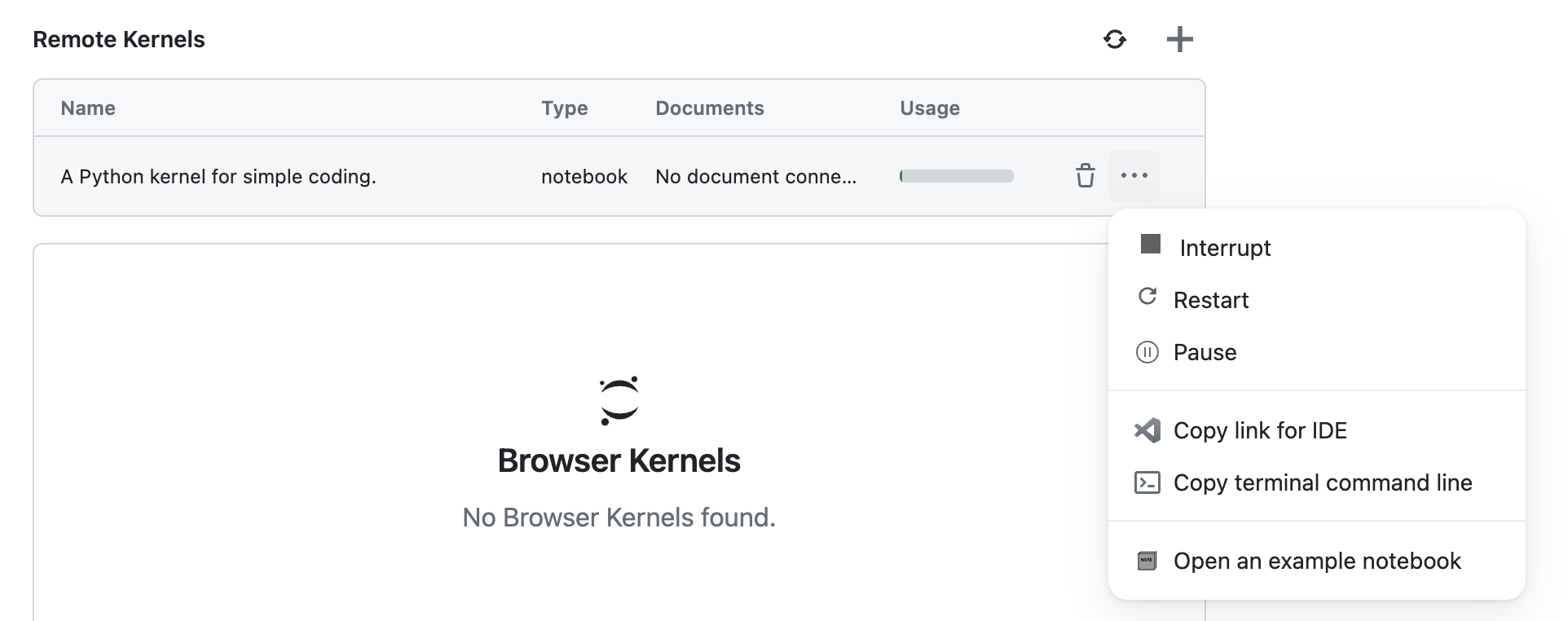
🚧 CLI is Work in Progress
 Restart a Kernel
Restart a Kernel
You can restart a Kernel by clicking the Restart icon. This action will restart the Kernel, clearing all variables and outputs.
This is useful when you want to start fresh without creating a new Kernel.
- SaaS
- JupyterLab
- CLI
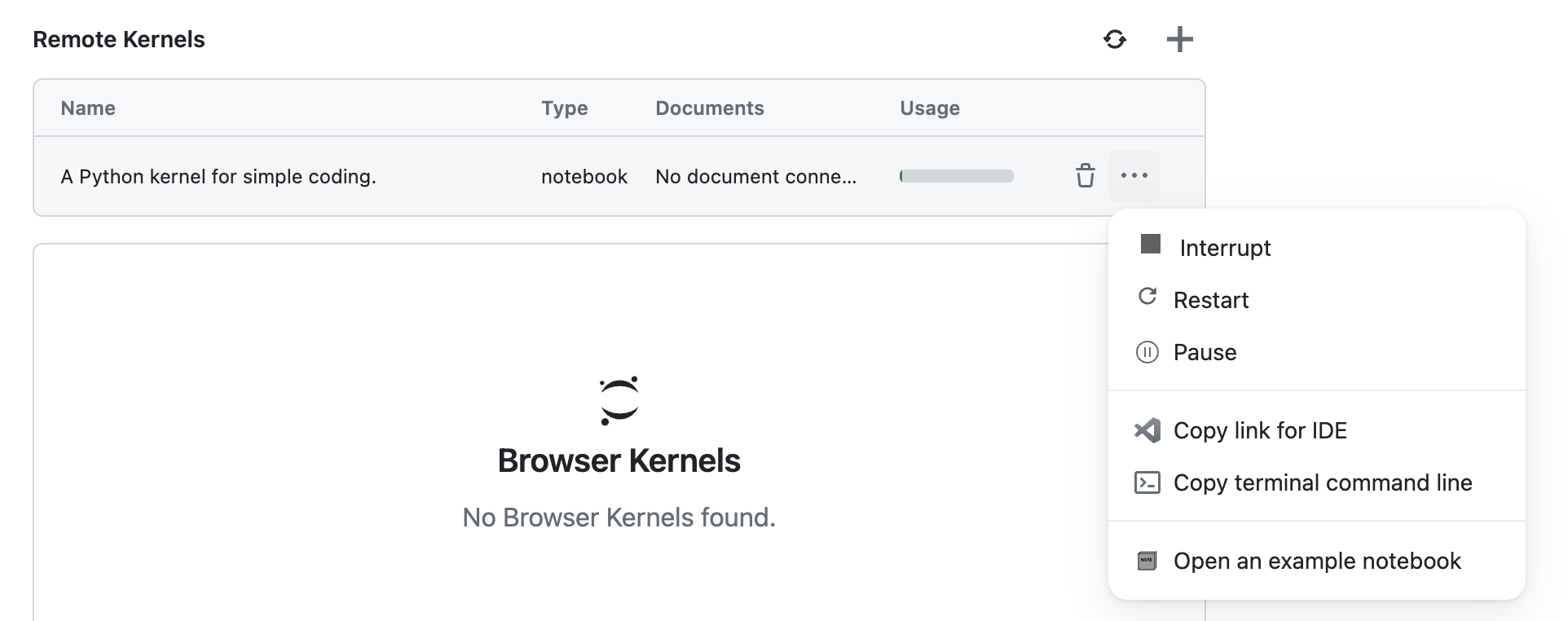
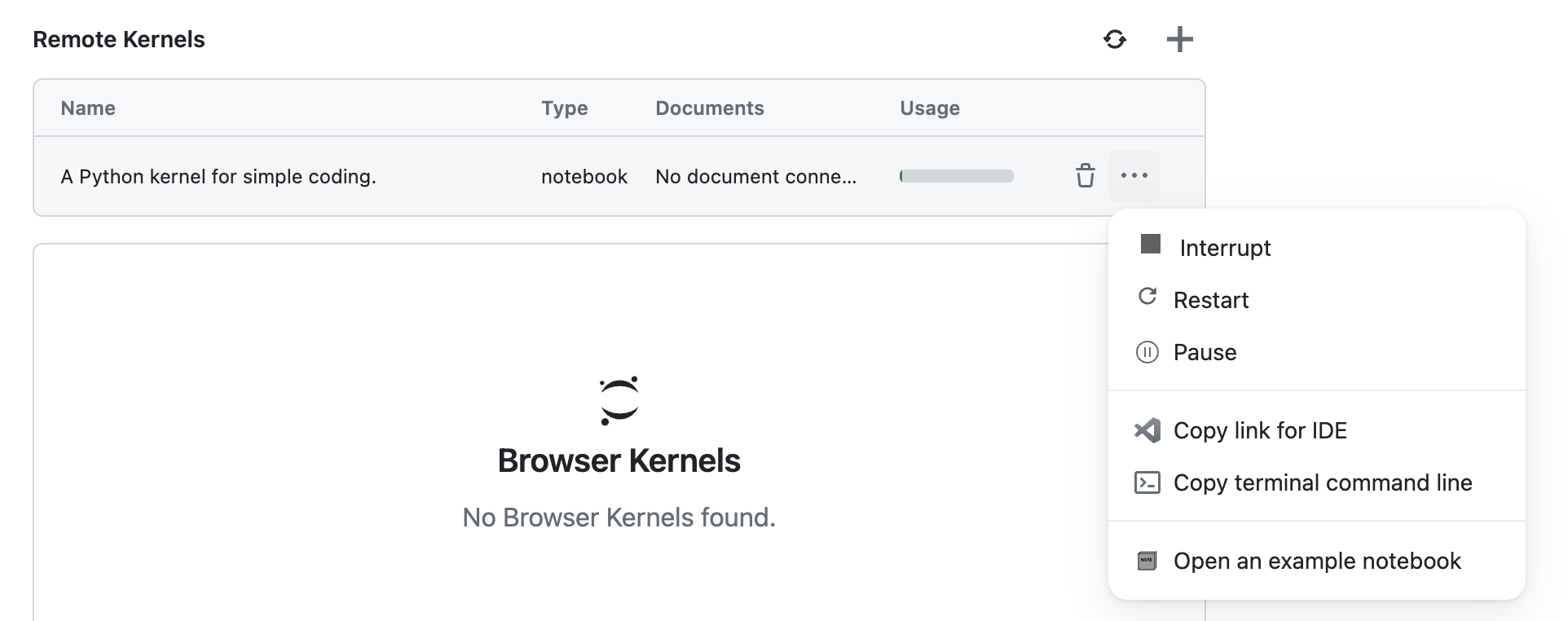
🚧 CLI is Work in Progress
 Pause a Kernel
Pause a Kernel
You can pause a Kernel by clicking the Pause icon. This action will pause the Kernel, allowing you to resume it later. This is useful when you want to temporarily stop the Kernel, keep its state, and resume it later.
With this feature, you can save credits by pausing the Kernel when you are not actively using it and resuming it when needed without having to rerun all the code that was needed to reach the current state.
When a Kernel is paused, a Kernel Snapshot is created.
- SaaS
- JupyterLab
- CLI
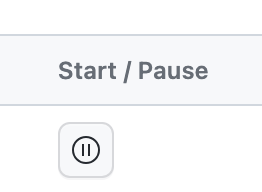
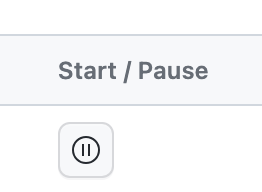
🚧 CLI is Work in Progress
There are a few limitations to be aware of:
- Object Size Limitations: Extremely large objects, such as massive datasets or memory-heavy models, may exceed persistence limits. Consider external storage options, like cloud storage or databases, for these cases.
- Picklable Objects Only: The Kernel state is serialized using Python's pickle module. While common types (e.g., lists, dictionaries, NumPy arrays) are compatible, some objects (e.g., open file handles, certain class instances) may not be. Review the types of objects in your notebook to ensure compatibility.
 Resume a Kernel
Resume a Kernel
To Resume a Kernel, click the Resume icon of the Snapshot.
- SaaS
- JupyterLab
- CLI


🚧 CLI is Work in Progress
You can see the pause and resume feature in action below.
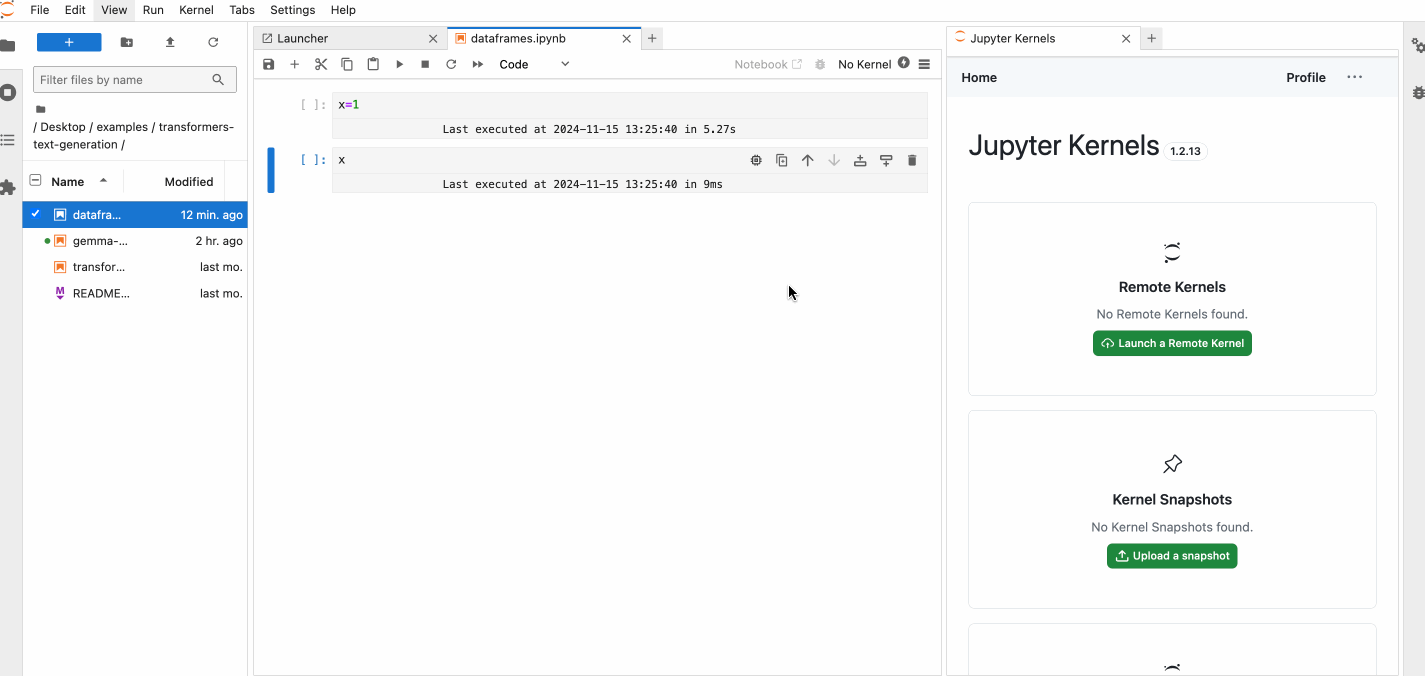
For details on snapshots features, see Snapshots.
 Transfer a Kernel State
Transfer a Kernel State
When you switch to a Remote Kernel, you have the option to transfer the variables from the current kernel to the new one.
This feature is useful when you want to keep the state of your variables when switching kernels. This allows to save time and resources by avoiding re-running the code to reach the current state.
- SaaS
- JupyterLab
- CLI
🚧 SaaS is Work in Progress
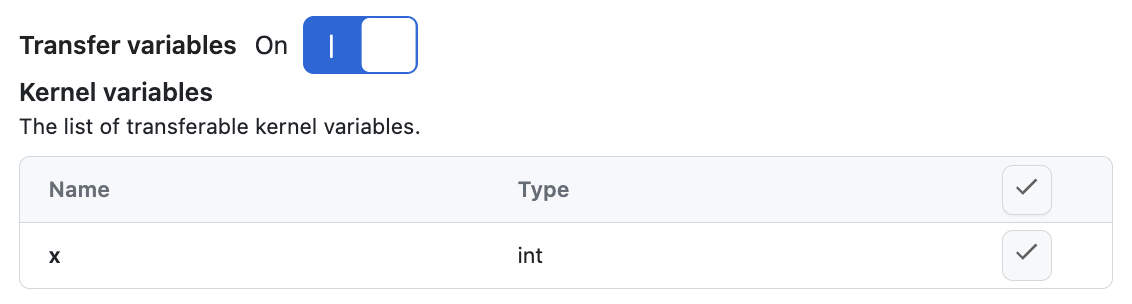
🚧 CLI is Work in Progress
Variable transfers are currently limited to 7 MB. If you have large variables, consider saving them in the persistent storage. For more information, see Persistent Storage. Additionally, only pickable objects can be transferred.
You can also transfer variables between cells running on different kernels. This feature is particularly useful when you want to use variables you defined in previous cells.
- SaaS
- JupyterLab
- CLI
🚧 SaaS is Work in Progress
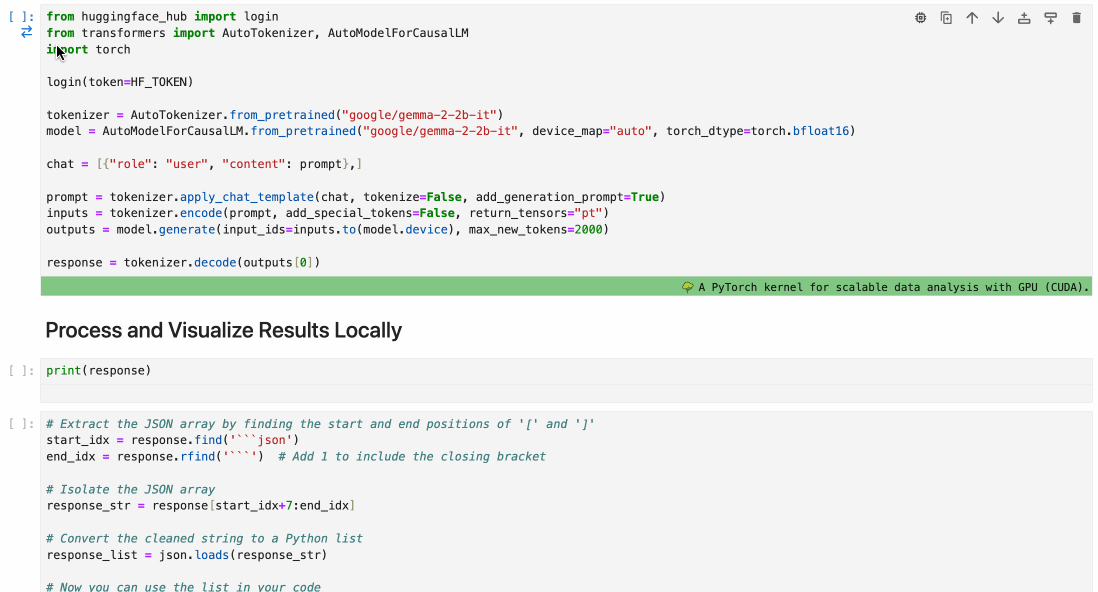
🚧 CLI is Work in Progress
 Terminate a Kernel
Terminate a Kernel
You can terminate a Kernel by clicking the trash icon. This action will terminate the Kernel and remove it from the list of running Kernels. This is useful when a Kernel is no longer needed.
- SaaS
- JupyterLab
- CLI
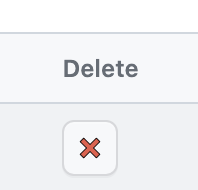
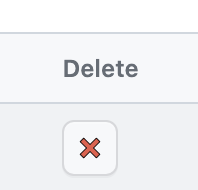
Use datalayer kernels terminate KERNEL_ID.
datalayer kernels terminate jupyter-01j2ks4xzbr0vwe8zfzcv5ksm2
[KernelTerminateApp] Jupyter Kernels - Version 1.1.9 - Connected as eric on https://prod1.datalayer.run
[KernelTerminateApp] Kernel 'jupyter-01j2ks4xzbr0vwe8zfzcv5ksm2' deleted.
This will stop the credits consumption for this Kernel.